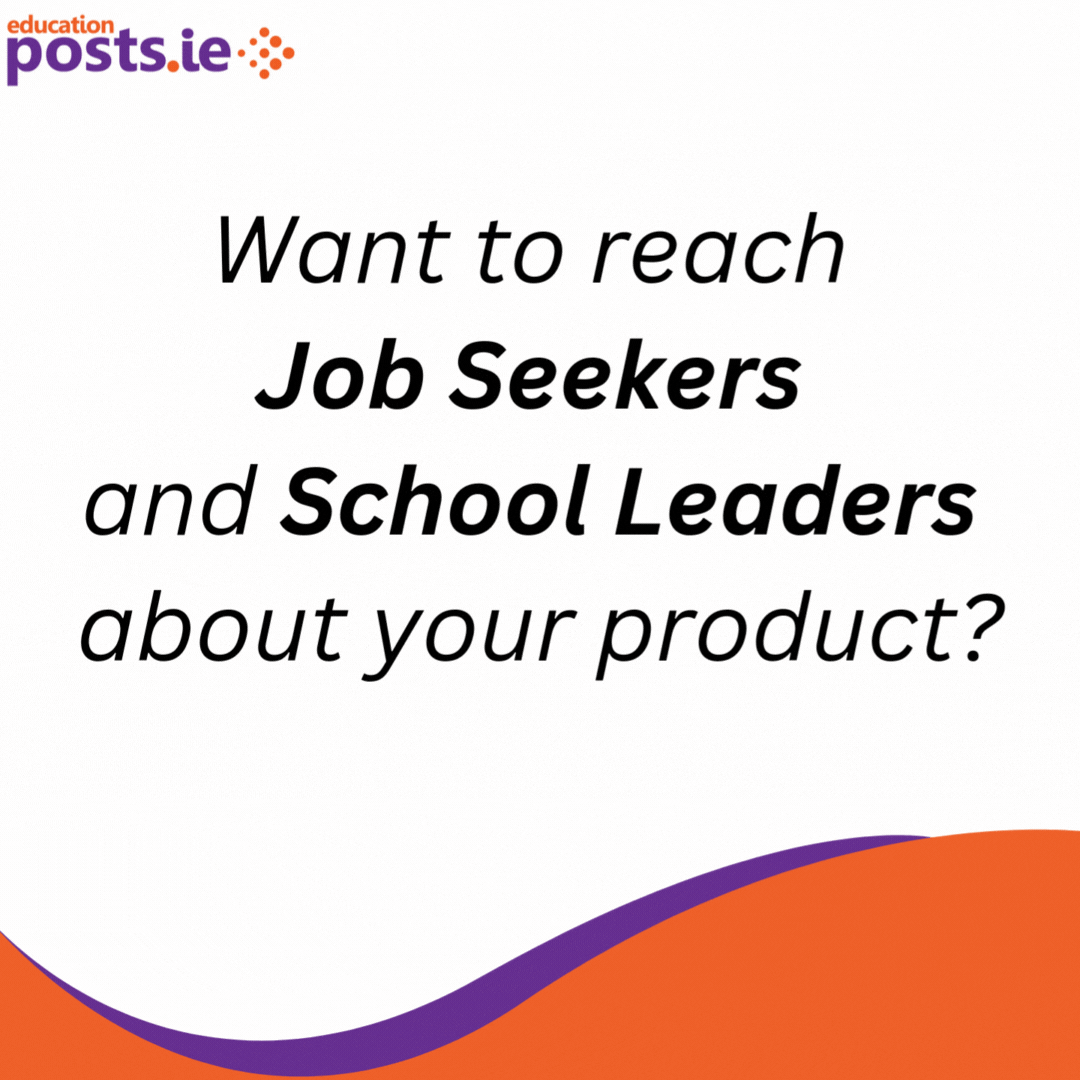FAQ for Portal - Job Advertiser
This FAQ page refers to the ONLINE APPLICATION PORTAL ONLY.
For information on posting standard job advertisements, please see the FAQ for Job Advertisers.
ONLINE APPLICATION PORTAL
ADVERTISING
- How much does it cost to create an advert using the Portal?
- How do I create an advert using the new Portal?
- Can I receive applications by post/email?
- How do I delete an advert created on the Portal?
- Where can I view the advert?
SELECTION BOARD
- How do I invite a Selection Board?
- How do I schedule shortlisting meetings with the Selection Board?
- How do I remove a member of the Selection Board?
- Can the Selection Board view the applicants before the shortlisting meeting?
APPLICANTS
- How do I view the applications?
- How do I advise applicants they were unsuccessful?
- How do I offer a position to an applicant?
INTERVIEWS
- How do I schedule interviews with applicants?
- How do I re-schedule interviews with applicants?
- How do I cancel a meeting or interview?
'HISTORY' AUDIT TRAIL
ONLINE APPLICATION PORTAL
1. What is the Online Application Portal?
The Online Application Portal (the portal) allows Advertisers to manage the recruitment process online using EducationPosts.ie. Job Seekers apply directly through their account using a Standard Application Form, or by uploading a completed Custom Application Form provided by the school.
Advertisers opt in to use the additional features for each eligible advert. The portal allows Advertisers to receive applications online, schedule shortlisting meetings with the selection board, and schedule interviews with applicants. Email updates are sent to all parties, and an audit trail is available for reference. Currently, the new optional features are available only when advertising Deputy Principal, Principal Teacher and Teacher roles at Primary level, and Deputy Principal, Principal and Teacher roles at Post Primary level.
2. How do I access the Portal?
Depending on the Category of Vacancy and Status of Post for your advert, it may be eligible for advertising via the portal. If your advert is eligible, you will see an option to use the additional features when creating your advert.
ADVERTISING
3. What is the cost to create an advert using the new process?
There is no increase in cost to the Advertiser to create an advert using the Portal.
- An IPPN member school with credits can use these credits to purchase adverts. An IPPN member school without credits can purchase an advert for €30.00 each
- Department of Education schools can purchase adverts for €30.00 each excluding VAT
- Non-Department of Education schools and organisations can purchase adverts for €120.00 each excluding VAT
4. How do I create an advert on the portal?
1. Begin creating your advert as normal using the Advertise button on the toolbar, or select Create an Advert on the Advertiser Dashboard.
2. Choose the School or Organisation from the dropdown menu. Select Continue. Choose the level for your advert, read and select I have read and accept the disclaimer.
3. Choose the relevant Category Of Vacancy and Status of Post. If your advert is eligible (see question 2), there will be two methods of advertising available for your role: Advertisement Only, or the Online Applications Portal. Choose Online Applications Portal, read the details and select Continue.
4. Type your Position in the school into the relevant box, select Create DPA. A window will open, displaying the Data Processing Agreement. You must read the entire document and check the box to consent to the agreement before you can access the portal. This document outlines your responsibilities when using the Portal, and is visible in the Legal tab on your Dashboard once signed. Select I consent to the above agreement.
5. Check the second box on the page to consent to the policies. Read the Privacy Policy and Terms and Conditions documents. Select Continue.
6. Select the relevant Application Closing Date, Commencement Date and Number of Vacancies, and enter the other information as required. The minimum advertising timeline will be visible on the calendar.
7. Under Application Form, select Standard Application Form or Custom Application Form from the dropdown menu.
• If using the Standard Application Form for Teaching Posts or Primary Principalship & Deputy Principalship for the role, select this option.
• At Post Primary level, the Advertiser must provide a Custom Application Form. For security reasons, the form must be in PDF format. To upload a Custom Application Form, select Browse and upload the relevant document from your device.
Note: If the advertiser chooses to upload a Custom Application Form, the Applicant must download the form, complete the form using a third party word processor tool such as Microsoft Office, and upload the form using the Upload button.
8. Choose the relevant Cover Letter option, complete the remaining sections on the advert if required. Select Continue.
9. Read the Preview page carefully to confirm the advert details are correct. It is vital to ensure that all details within your advert are correct before proceeding. If changes are required, select Modify Advert. If the advert is correct, select Continue.
10. On the Interview/Selection Board tab, enter the First Name, Surname and Email Addresses of the persons on the Interview/Selection Board at this stage if you know them. These persons will receive an email from the website providing steps to complete.
Completion of this table is optional at this point. Select Continue to complete it later.
11. Your advert has been saved and is now awaiting payment. If approval by a third party is required, download a copy of the advert using the relevant purple icon at the top of the advert. Email this document to the relevant parties for review.
12. Select Proceed to Checkout to purchase your advert and pay as normal using credits or a payment card.
13. Once an advert is submitted and payment has been processed, the advert will automatically go live on the website after 30 minutes according to the Requested Activation Date on the advert. The date the advert will be live is visible under 'Visible From' column on the Dashboard. You can view the advert on the Pending or Active tab on the dashboard. The Applicants tab will not be fully visible until the date and time of the shortlisting meeting scheduled on the portal. The earliest the shortlisting meeting can be scheduled is the day after the closing date.
14. You will receive an email once the advert is live which contains further information about communicating with applicants, scheduling your shortlisting meeting and inviting applicants to interview.
Note: Currently, it is not possible to re-advertise adverts that have been created using the online applications portal.
5. Can I receive applications by email and/or post?
Opting to use the online portal for an advert means you will not receive job applications by Post or Email. If you wish to receive postal or email applications, you must delete the existing portal advert, and create a new advert using the Job Advertisement Only process. If Job Seekers have already applied using the portal, you may need to contact them directly regarding their application after creating the shortlisting meeting.
6. How do I delete an advert created using the portal?
In the Advertiser Dashboard, select the tab (Active, Expired etc) and the advert that you want to delete. Select the red Delete button on the top right and follow the steps. We do not recommend deleting an advert as doing so removes all advert data, including Applicant information.
7. Where can I view the advert?
On the Advertiser Dashboard, select the relevant advert. Portal adverts will have an envelope icon next to the advert.
Review the Advert, Selection Board, Applicants, Calendar and History tabs.
- Advert: shows the advert details, and a button to delete live adverts
- Selection Board: allows the Advertiser to invite and remove Selection Board members
- Applicants: shows the number of current applications. The Applicants tab will not be fully visible until the date and time of the shortlisting meeting scheduled on the portal. The details of this tab are visible to the Selection Board at the scheduled shortlisting meeting.
- Calendar: schedule shortlisting meetings with the Selection Board, and interviews with the applicants
- History: contains an audit trail for each advert.
INVITING A SELECTION/INTERVIEW BOARD
8. How do I invite a Selection Board?
Creating an Advert - When creating the advert, on the Interview/Selection Board page, enter the Email Address, First Name and Surname of the people who will serve as the Interview/Selection board for this post.
Users will receive a unique email from the system with steps. The user must authenticate using the email address that received the invitation. Users will also receive an email when they are removed from the Selection Board. Members of the Selection Board have access to a Portal advert for three months only.
The Status column varies depending on the actions of the Selection Board members:
OK: The user opened the invitation link, or accepted an invite.
Pending: No response to the invitation yet.
Bounced: Indicates that the email invitation bounced. An error message may also be available.
- If the user does not have an EducationPosts.ie account, they’ll be asked to set a password and confirm their name the first time they click on the link
- If the user already has an EducationPosts.ie account, they’ll be required to log in with that account, and then proceed directly to their advert view
9. How do I schedule shortlisting meetings with the Selection Board?
On the Calendar tab, drag the Shortlisting Meeting icon to the relevant date. Confirm the location, date, time, description etc., select Send Invitations. All attendees under the Selection Board tab will receive an email requesting confirmation of attendance.
- Prior to creating a shortlisting meeting, ensure board members have been invited under the Selection Board tab
- If the shortlisting meeting is not scheduled via the portal, the Selection Board cannot view the Applicants tab
- The details of the Applicants tab are visible to the Advertiser and Selection Board members once the shortlisting meeting scheduled on the portal has been convened
- The earliest the shortlisting meeting can be scheduled is the day after the closing date
10. How do I remove a member of the Selection Board?
Access the Selection Board tab, under the Status column for the relevant Selection Board member, click the red circle and confirm the deletion. Users will be sent an email when added to (or removed from) this table. Any link previously sent to that user will no longer give them access to any selection board content for that advert.
11. Can the Selection Board view the applicants before the shortlisting meeting?
No, the Selection Board cannot view the content of the Applicants tab until the date and time of the shortlisting meeting scheduled on the portal. The Selection Board have access to the advert details for three months.
Note: If the shortlisting meeting is not scheduled via the portal, the Selection Board cannot view the Applicants tab. The earliest the shortlisting meeting can be scheduled is the day after the closing date.
APPLICANTS
12. How do I view the portal applications?
The details of the Applicants tab are visible to the Advertiser and Selection Board members once the shortlisting meeting scheduled on the portal has been convened. The earliest the shortlisting meeting can be scheduled is the day after the closing date.
Access the Advertiser Dashboard, and select the relevant portal advert and select the Applicants tab.
Select View Profile to see the Applicants contact details and TC number (if applicable).
Select + next to the applicants name to view the full details of their application.
Submissions column allows you to download the documents submitted by the applicant, including application forms and cover letters.
To download all files for an application as a zip file, select the white and grey icon next to the 'Send Regrets' and 'Schedule Interview' buttons.
Once the shortlisting meeting has occurred, you can send regrets or schedule interviews with applicants.
13. How do I advise applicants they were unsuccessful?
Once the shortlisting meeting has occurred, you can send regrets to applicants.
Access the Applicants tab on the relevant advert. Select the Send Regrets button for the relevant applicant.
Type a custom email into the dialog box, or use the template email provided. Select Send Email. You can also use these steps to Send Regrets after completing interviews.
14. How do I offer a position to an applicant?
Once the interviews have occurred, you can send regrets or offer the position to the applicants.
Access the Applicants tab on the relevant advert. Select the Offer Position button for the relevant applicant. Type a custom email into the dialog box, including a start date, the date you expect a response, and all other information required to offer a position. If required, include a contract by selecting Add Attachment and uploading from your computer. Click Send.
INTERVIEWS
15. How do I schedule interviews with applicants?
After the shortlisting meeting, on the Calendar tab for the relevant advert, drag the relevant [Teacher Name Interview] button to the relevant date.
To attach custom documents to the interview invitation email, select Attach and choose the relevant documents from your device.
Confirm the location, date, time, description etc. Select Send Invitations. The Applicant and Selection Board will receive an email requesting confirmation of attendance.
16. How do I re-schedule interviews with applicants?
On the Calendar tab for the relevant advert, click the existing [Teacher Name Interview] entry for the relevant teacher. When the dialog box opens, change the date, time etc as required. Provide a reason for the interview being rescheduled. Select Send Update.
The Applicant and Selection Board will receive an email with the updated information. Please ensure all attendees confirm attendance for the updated meeting/interview.
17. How do I cancel a meeting or interview?
Access the Calendar tab for the relevant advert. Select Shortlisting Meeting or [Teacher Name Interview]. When the dialog box opens, select the red Cancel Meeting button on the left of the box. Provide a reason for the interview being cancelled. Select Send Cancel Notification.
All attendees (Applicant and/or Selection Board) will be notified of the cancellation by email.
'HISTORY' AUDIT TRAIL
18. What is the History tab on each advert?
The history tab is the advertiser’s view of the advert audit trail. It is displayed as a table of events, with the following columns: Date: Date the event occurred, Action: Name of the event (or the action that caused it), User: User who performed the action that caused the entry, Details: Short description of the event.
Once the shortlisting meeting scheduled through the portal has occurred, the History tab may contain more detail. If the event has more detail, select the event and view the dialog box. Sort the rows by the ‘Date’, ‘Action’, or ‘User’ column by clicking on the header row for that column. By default, the history is sorted by the ‘Date’ column, with the oldest entries at the top. The history table can be downloaded by the Advertiser as a CSV by clicking the Download History button.
.png)